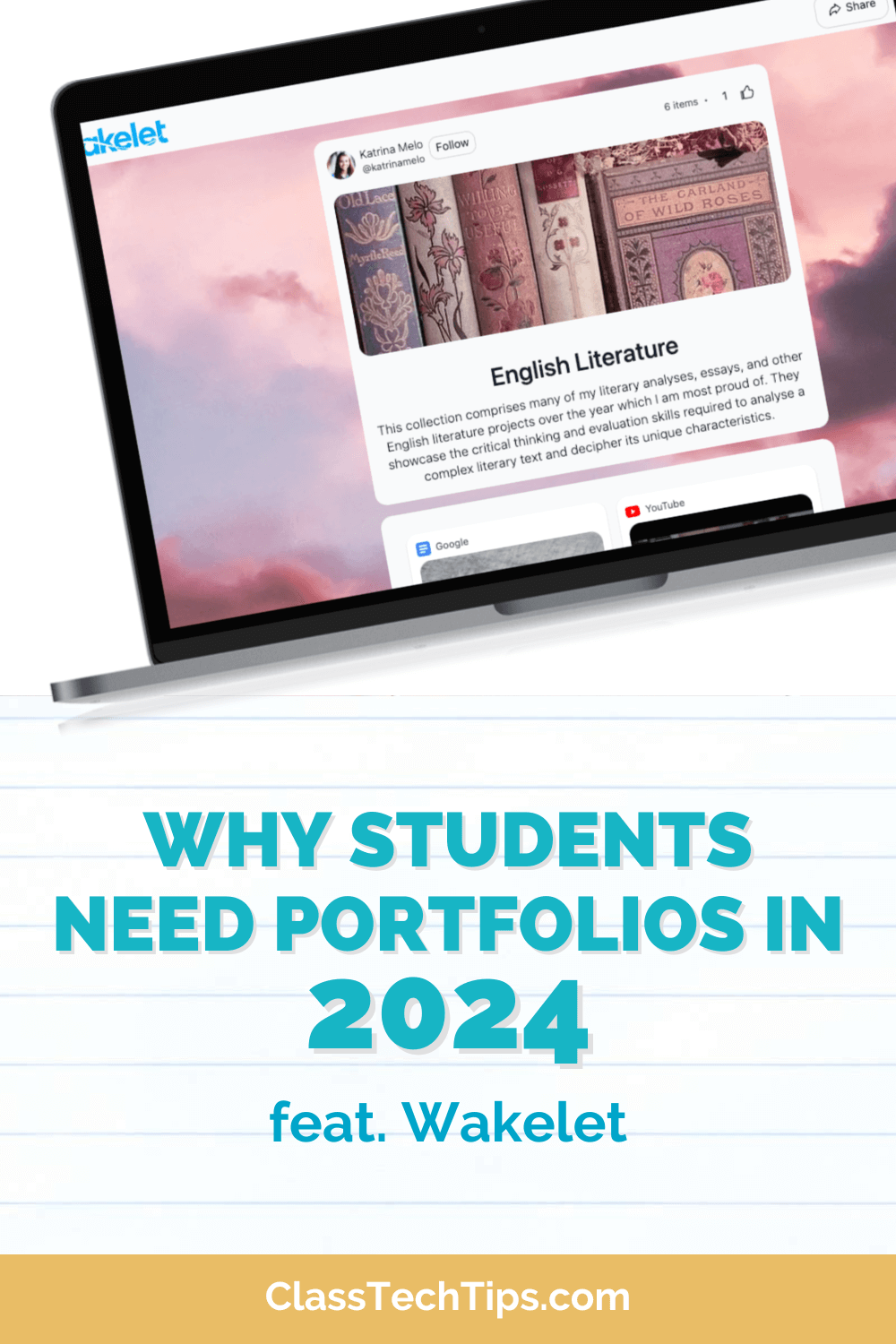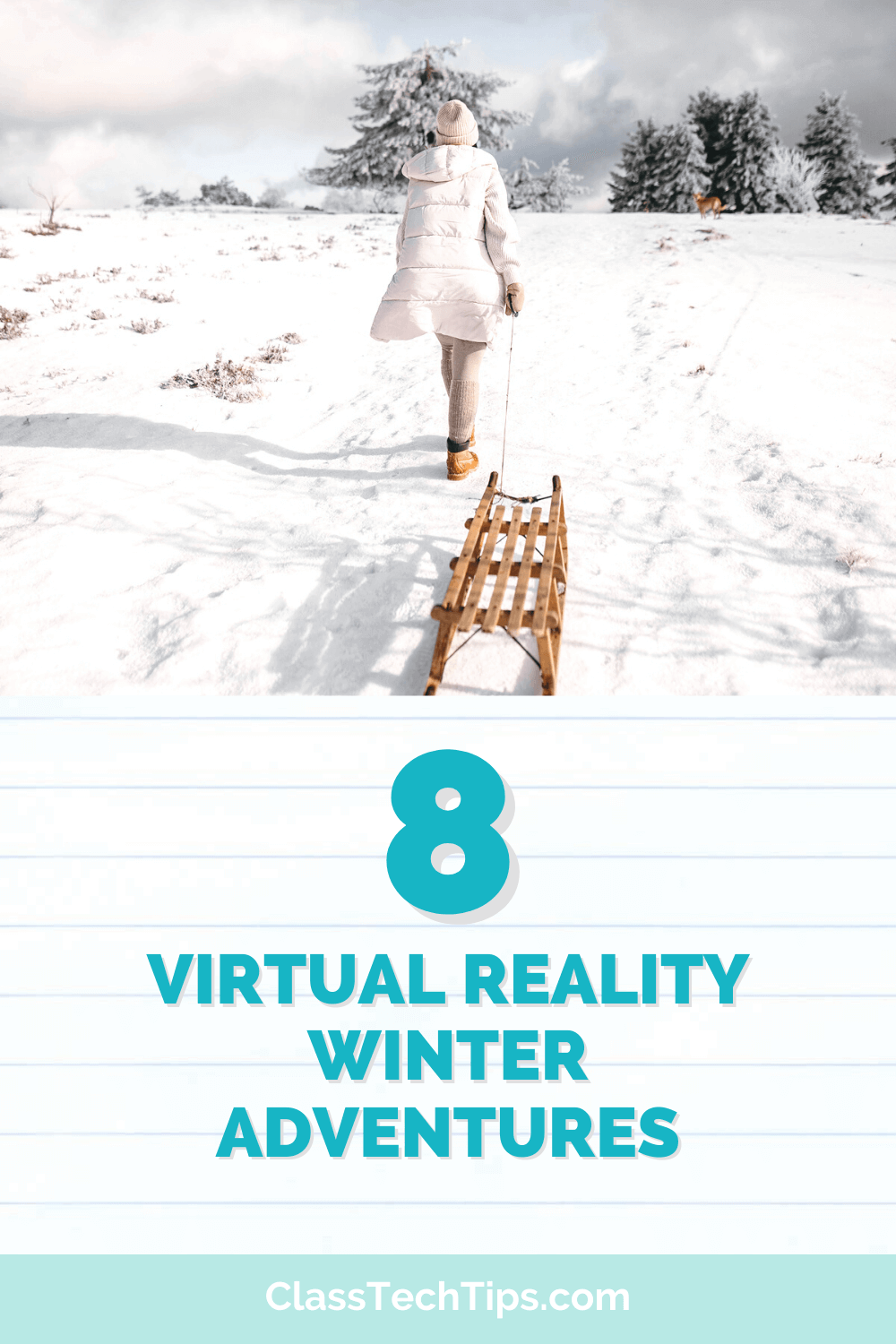If you haven’t used the term “screencast” before, you’ve probably seen one in action. Screencasts are essentially recordings of what is happening on someone’s screen and they are useful for numerous reasons. With lots of screencasting tools to choose from, you might want to create videos for students or colleagues this school year.
For example, you might record your screen to show someone how to complete a task, such as posting materials in Google Classroom. Or you might record a screencast for a flipped learning environment and record your screen as you move through a series of slides in a presentation deck and explain a new concept.
In my book EdTech Essentials, I share some of the reasons you might consider making a screencast. Here’s a quick passage from page 68 in the Assessment chapter:
“After collecting formative assessment data, your action items might also include interventions for individual students or for small groups to address common needs. For an individual student, you might share a screencast you made with a tool like Loom or Screencastify to help them explore an idea or spotlight a particular helpful resource.”

Screencasting Tools for Teachers
In today’s blog post, I want to share a few tools you can use for creating screencasts, and I’ll share some tips for creating screencasts, too. This post takes a spin on a question I was asked in a recent Q&A column for ASCD’s Educational Leadership Magazine. I was asked about tips for creating screencasts which I’ll share with you here today, and I’ve included a breakdown of some favorite tools to make screencasting happen in your classroom.
So let’s get to the list of tools, the focus, and title of today’s blog post.
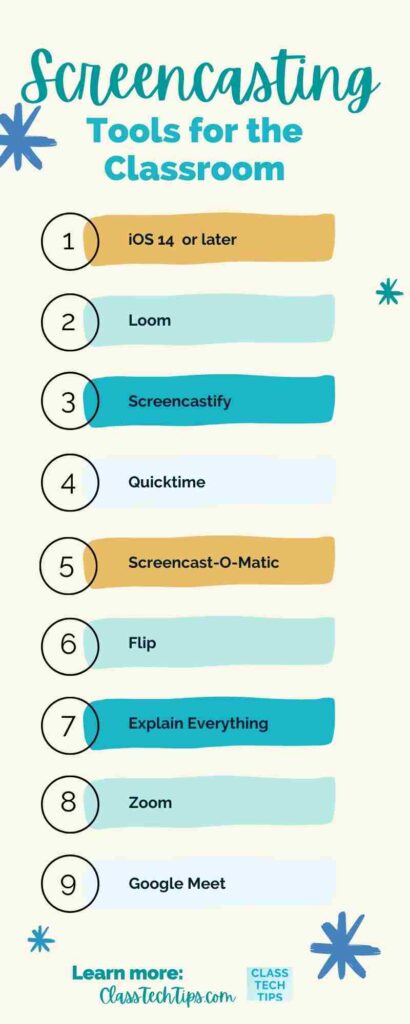
iOS 14 or later
Many tools let you record your screen, and you might already have one in your tool belt. iPad and iPhone users may have already tried this with iOS 14 or later. You can record your screen with or without audio. This type of screencast is especially useful if you want to show someone how to do something on an iPad or iPhone. For example, you might want to show students how to navigate a new app or how to submit work on their iPad. This feature can help you create a quick video.
Loom
Loom is the next on the list and is a popular choice among screencasting tools with a Chrome browser extension. You can record your full screen or just on the tab you’re using and decide whether or not to jump on camera during the recording. This tool gives you a link to share and automatically generates transcripts for each video. I use Loom all of the time to create short videos that answer a question. For example, if you’re a member of my Easy EdTech Club, you might have noticed that in the videos I make to answer questions for our monthly video Q&A, I often use Loom.
Screencastify
Screencastify is another popular tool that has a Chrome browser extension. Like many of the tools on the list, it has an education version with lots of special features for teachers. With Screencastify, you can organize your videos, easily edit your videos, and record a video with a simple tap of your screen time.
Quicktime
Quicktime is a Mac-friendly tool that allows users to record just audio or create video recordings. When I do a solo episode of my Easy EdTech Podcast, I almost always use Quicktime on my Mac. QuickTime lets you record your full screen or just a portion of your screen for screen recording. I really like how it lets you drag the window, so it captures just one area of your screen before pressing record.
Screencast-O-Matic
I’m pretty sure that Screencast-O-Matic is the first type of screen recording technology that I ever used. It’s a software you can download to your computer and create recordings of your screen. There is a paid and free version of SOM, which will also generate captions for you.
Microsoft Flip
Some popular tools have a screencasting feature built into the platform, even if it’s just one of the many things it does. Flip (formerly Flipgrid) is an excellent example of a robust tool with a screencasting option built into its platform. When you open up Flip, you’ll find that you can jump on camera, of course, but here is also the option to record your screen to create a video.
Explain Everything
Explain Everything is a fantastic video creation tool that essentially records your screen as you draw. There is so much you can do with this powerful tool, and creating short videos that explain a concept, or share an idea, is really where it comes to life. Explain Everything was one of the very first iPad apps I ever used and definitely a favorite.
Zoom
The video conferencing tool Zoom is also a great screencasting tool. Although it might seem a bit lonely to jump on a Zoom call by yourself, you can set up an appointment or simply use your personal Zoom room to create a screencast. You can get on video (or keep your camera off) and use the screen share option to show your screen—press record before you start talking and save the video to your computer or your Zoom account.

Google Meet
Google Meet is a tool you can use in a similar way. Start a Google Meet call on your own, press record, and create your short video. Depending on how you and/or your district have Google permissions set up, all of the recordings from your solo calls should go straight into a Google Drive folder.
If you’re looking for a tool to use, I encourage you to reach out to the technology specialist in your school or district to see if they have already purchased a tool that will help you accomplish this goal. In today’s post, we focused a bit more on the idea of teachers creating screencasts for their students, but many of the tools we’ve talked about are student-friendly, too. So if you want to get started with screencasting this year, there are many options to explore!